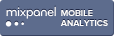Consistent with the theme of making things easier and more accessible, we’ve simplified the main menu in the Books That Grow library. The menu icons themselves are visible in the upper right hand corner of the library.
In addition, the number of icons have been reduced to four in teacher accounts: a Books icon, a Monitor Classrooms icon, a Manage Reading Levels icon, and a Logout icon. And, the “Bookstore” icon has been removed.
From the moment they sign into their account teachers and students have access to the entire Books That Grow library. The new “Books” page, divides the library into multiple parts. For teachers, the page is divided into “all books” and “favorite books,” while for students, the page is divided into “all books,” “assigned books” and “favorite books.” Teachers can assign books by marking them as “favorite” from the “all books” page and then choosing the “assign” option. Students can compile their own library by marking books as favorite from the “all books” page.
We’ve also added a search bar to help users find the books they’re looking for more quickly. In the coming weeks, we’ll update the power of the search bar to make it more powerful and sensitive to keywords.
Livechat Support
Because we pride ourselves on working alongside teachers, we’ve introduced a livechat option, available on our website. From our website, click on the teal colored “Questions? We’d love to chat!” window in the bottom left hand corner of the screen, users can instantly connect with a member of the Books That Grow team. You’re likely to encounter our content and customer support extraordinaire, Joe Figliolia. He’ll be more than happy to walk you through the app, and answer any and all questions relating to Books That Grow. The livechat is monitored from 9-5 (EST), Monday through Friday. Any questions outside those hours will be responded to within approximately 24 hours. If the chat window appears unattended, don’t hesitate to write your question or comment down, and a member of the team will contact you shortly after with a reply email. If you’d prefer to reach us by email directly, email Joe at joe@booksthatgrow.com